Find What You Need Here
Burn a CD (reports,images,documents)
Watch the fully guided video here
You are able to burn a CD using both PowerReader & RapidResults.
NOTE: To burn a CD windows operating system is required for either option.
>> Burn a CD with RapidResults (Quickest option)
>> Burn a CD with PowerReader
Burn a CD Using RadpidResults
- Login to https://pacs.radflow360.com/
- If you do not have a login for RapidResults or PowerReader, please request one here
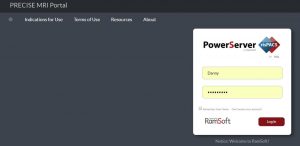
- If you do not have a login for RapidResults or PowerReader, please request one here
- Click on RapidResults
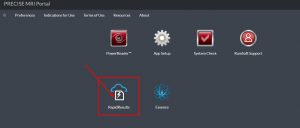
- Search for your patient

- Click once on the study you want to burn a a CD for and then click o the CD icon
- If you want to select multiple studies hold down ctrl while you click on each study you want to burn.
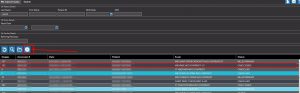
- If you want to select multiple studies hold down ctrl while you click on each study you want to burn.
- If this is the first time burning a CD with RapidResults using this computer you will get an error about not having an app to open. Wait a a few seconds and a small popup will be displayed under the CD icon to install App Launcher so you can burn the CD.
- If a window pops up asking to allow the link, click Allow.
- Install the app launcher and follow any prompts.
- If your computer will not allow the install, please check with your IT department to see if they are preventing software from being installed or request support from Precise here.
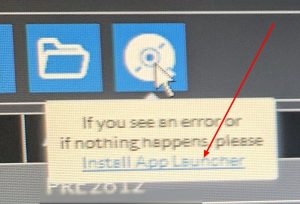
- After you install the app launcher you may need to highlight the study again and click the burn CD icon from step 6
- A window called Media Tools will be displayed and will show you what you are about to burn to a CD.
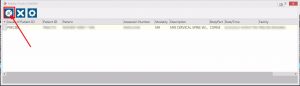
- A final window will be displayed called burn options and select what options you want
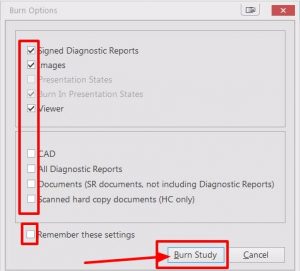
- Signed Diagnostic Reports (Final Report from the Radiologist)
- Images (Radiology Images)
- Viewer (Always include this or you will not be able to view the images)
- CAD (Do not check this)
- All diagnostic reports (Signed and preliminary reports)
- Documents (Documents that Precise has attached such as invoices and RX)
- Scanned hard copy documents (included documents precise has scanned in for this study)
- Remember these settings
Based on your credentials certain documents may not be available.
Burn a CD Using PowerReader
- Login to https://precise.eradonline.com/
- If you do not have a login for PowerReader or Rapid Results, please request one here
- Click on PowerReader
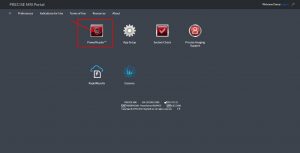
- Search for your patient

- Find the study you want to burn to a CD and click on that row once (Do not click the document icon)
- A window called Media Tools will be displayed and will show you what you are about to burn to a CD.
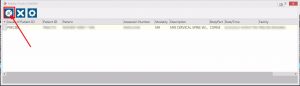
- A final window will be displayed called burn options and select what options you want
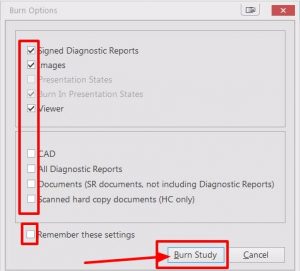
- Signed Diagnostic Reports (Final Report from the Radiologist)
- Images (Radiology Images)
- Viewer (Always include this or you will not be able to view the images)
- CAD (Do not check this)
- All diagnostic reports (Signed and preliminary reports)
- Documents (Documents that Precise has attached such as invoices and RX)
- Scanned hard copy documents (included documents precise has scanned in for this study)
- Remember these settings
- A final window will be displayed called burn options and select what options you want
